Part 3: Basic Settings – How To Install and Set Up Koha For Schools
After installing Koha in the first part and setting up the bibliographic framework in the second part, today we have to make some basic settings in Koha. We want to create new categories for our users and items, as well as change some system parameters.
This article is part of a series:
- Installation and Setup of a First Library
- The Bibliographic Framework
- Basic Settings
- Cataloging
- Printing Labels
- Circulations and Fines Rules
- Connecting to a Z.39.50 / SRU Server
- Notifications and Reminders
- Overdue Notices and Fees
Basic Settings
Library
We log in again with our administrator account from part 1 and choose Koha Administration → Basic parameters → Libraries and groups. In the table we click on Edit and can now enter further information about our library.
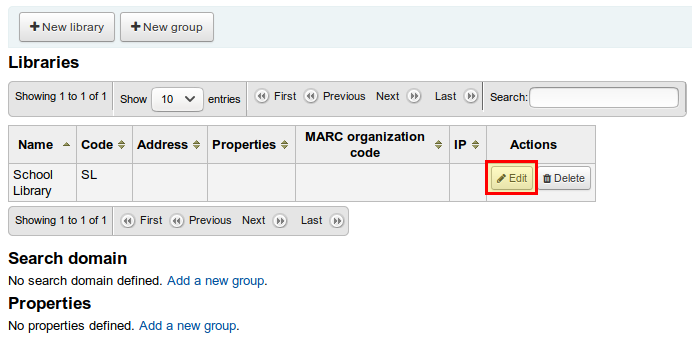
In addition to the postal address, we can provide an e-mail address or additional information to appear in the OPAC. The OPAC is the part of Koha that users can see and search through the holdings, the public part of the library website so to speak.
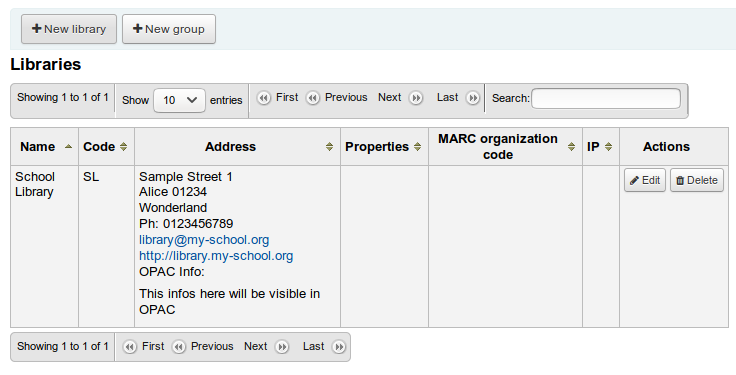
Types of Items
During installation, we already created the item type “book”. You want to edit this first under Koha Administration → Basic parameters → Item types. In the table we click on Edit again and can make some more settings. In this way we can define an image or determine whether media can generally be loaned or not. If you wish, you can also enter a rental charge, processing fee in case of loss or a general return note.
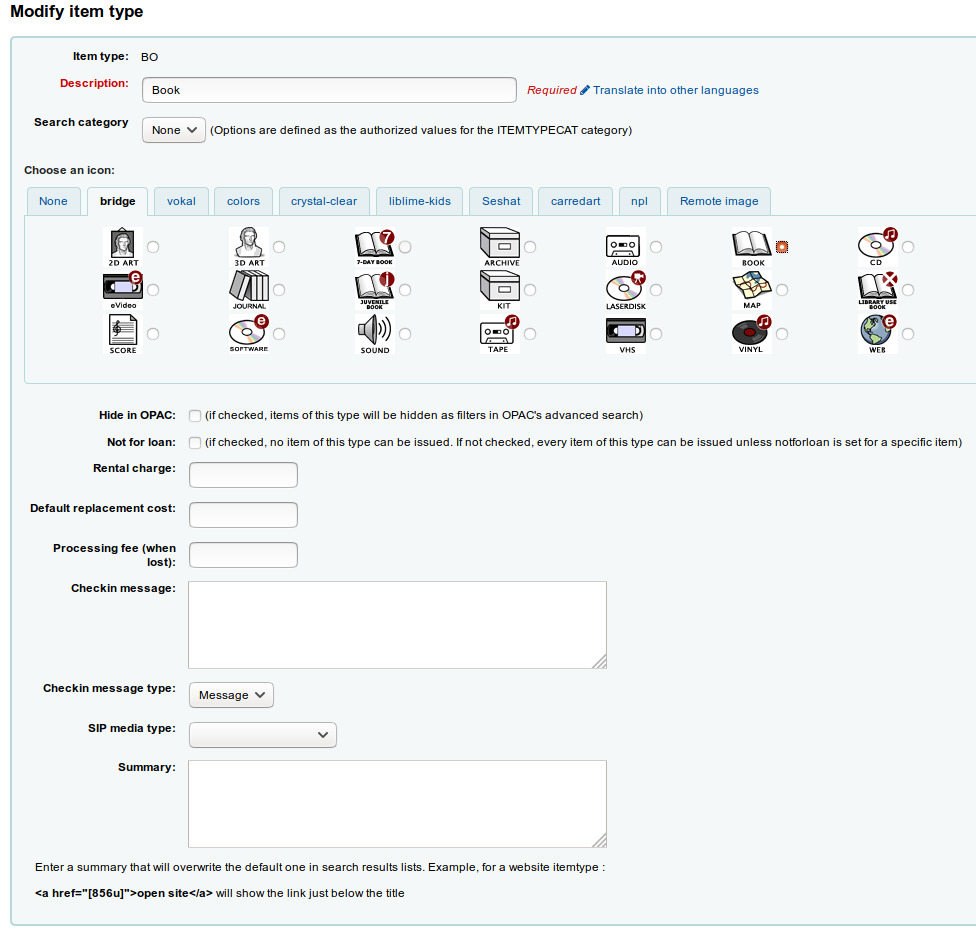
We now create further item types according to the same pattern. Here everyone has to decide for himself or herself which item types he or she needs. For example, you can have only one type for books, or create several, e.g. additionally for reference copies. For a school library I recommend the following types:
- Book (BO)
- DVD (DV)
- CD Audio (CD)
If you have maps, CD-ROMs,… you can of course create additional item types.
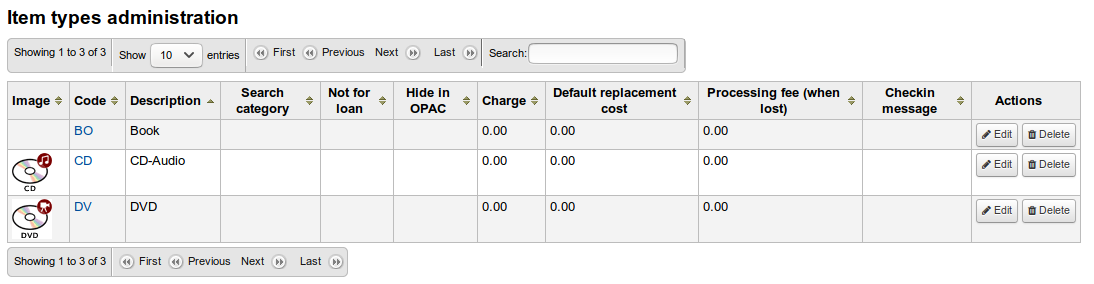
Patron Categories
Now that we have created the item types, we need different categories for our users. For each user category we can separately determine circulation rules or fees for overdue items. During installation, we already created a category for library staff. Under Koha Administration → Patrons and circulation → Patron categories we now set up the following groups:
- Library staff – (S) → we already have this category
- Students (ST)
- Parents (P)
With “+ New Category” we can add a new patron category. You can either set a fixed expiration date for this category or specify one in months. I’ve chosen here for 10 years, 120 months. If you like, you can also set a minimum or maximum age. Under Category you have to choose one of the default categories, in this case “Child”.
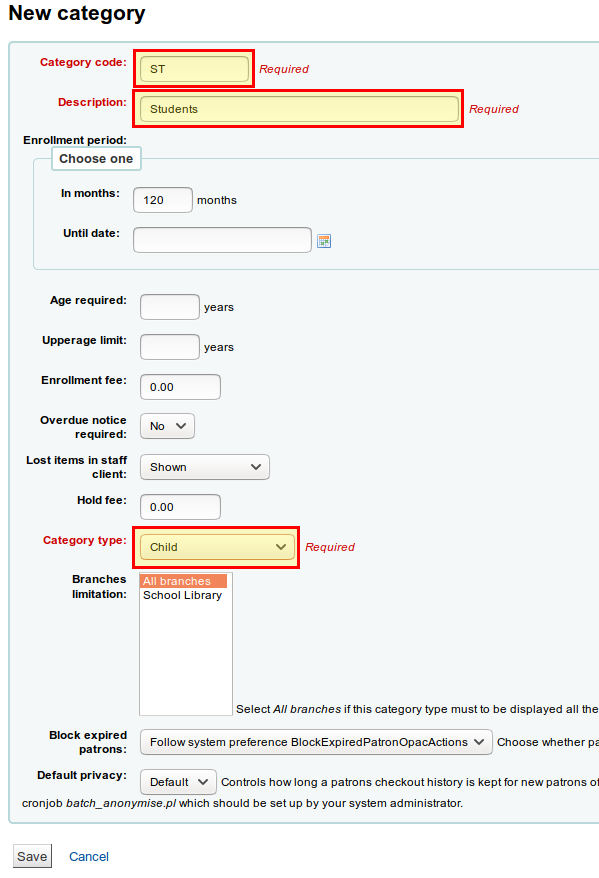
We are now doing the same for our parent category. The fields can be customized, only in the category item we select “Adult”. If you want to differentiate between primary and secondary school students (e.g. for circulation rules), you need an extra user category.
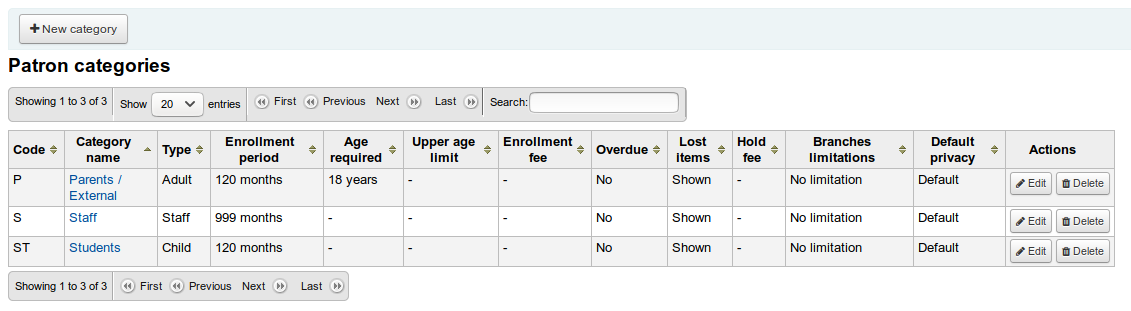
Adjust Authorized Values
Authorized values are always useful if you want fixed values to be used. Usually this is needed for the status of items (lost, damaged,…) or for locations. The settings for the authorized values can be found under Koha Administration → Basic parameters → Authorized values. In the drop-down menu we can select the category and then adjust the values or add new ones.
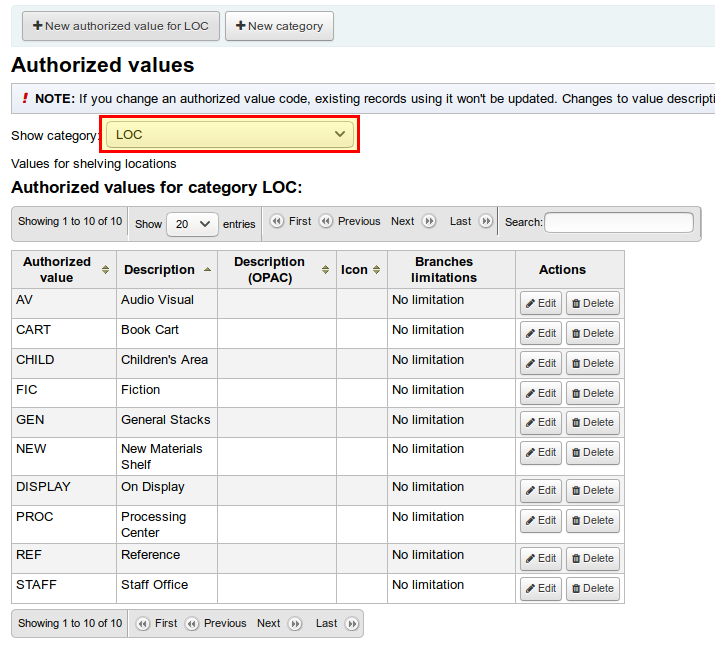
We should look at the following authorized values and change or supplement them if necessary:
- LOC → Locations
- CCODE → Collections
- LOST → Status for lost items
System Preferences
Using the many different system preferences, we can make and change global settings in Koha. This allows you to customize Koha very individually. We will now control and adjust some important parameters so that it fits our purpose. Here are the most important parameters:
Language and formats
- dataformat → Date format
- DefineCalendarFirstDayOfWeek → first day of the week
- opaclanguagesdisplay → only interesting if you have several languages installed
- opaclanguages → only interesting if you have several languages installed
- language → only interesting if you have several languages installed
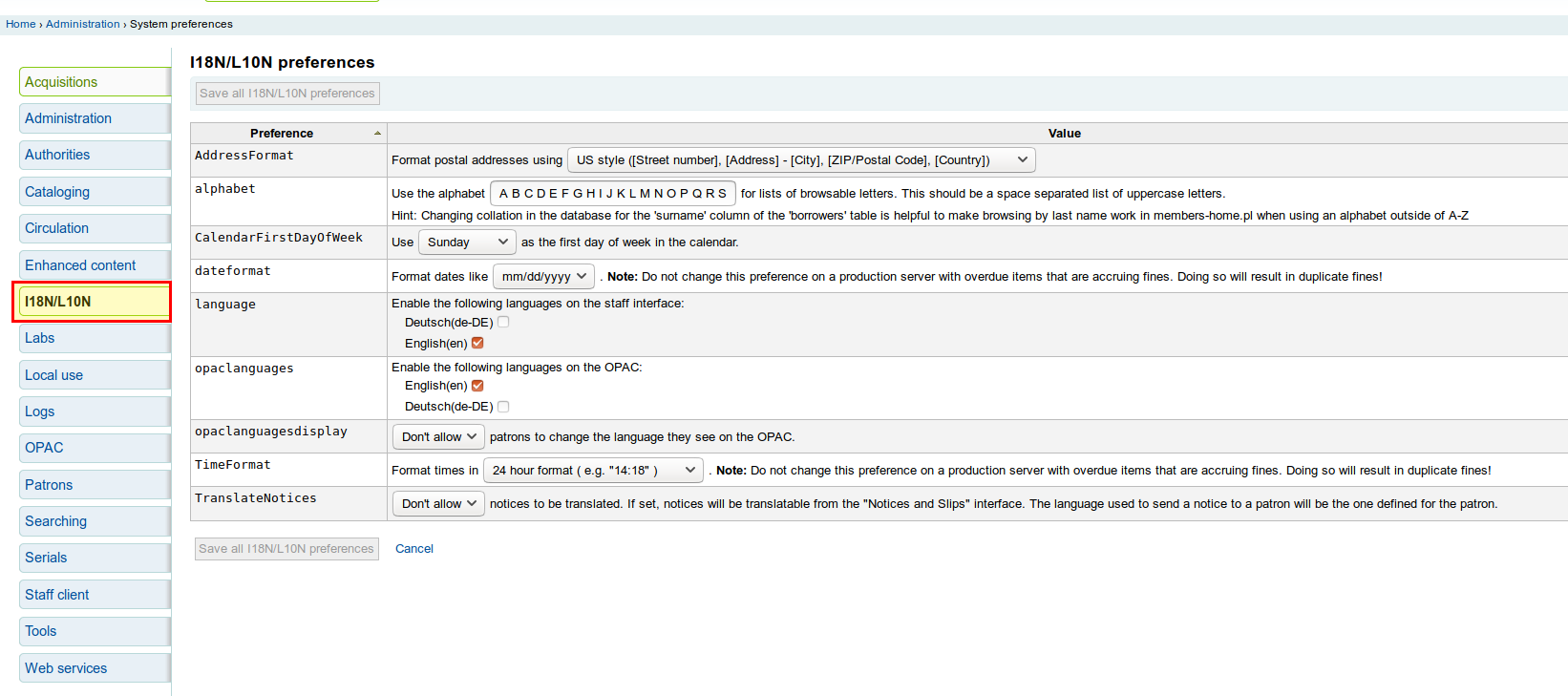
Circulation
There are many parameters under this point. We can leave most of them in their default settings or we will adapt them later. If we want to set up an age restriction, e.g. for DVDs or books, the following parameters must be changed:
- AgeRestrictionMarker → chage to FSK|PEGI|Age
Then save.
Patrons
If required, we can change the following parameters:
- CardnumberLength → Length of the user number
- minPasswordLength → Minimum length for the password of a user
Cataloging
Here we only change one parameter:
- autoBarcode → Incremental EAN-13 barcodes
Enhanced Content
The following parameters have the effect that Amazon cover images are displayed in the OPAC or in the staff client (backend / intranet):
- AmazonCoverImages → Change to Show
- OPACAmazonCoverImages → Change to Show
OPAC
Finally, we can adapt the OPAC to our school library. Again, there are many parameters, most of which can be left as they are. However, we should change some of them if necessary:
- LibraryName → Name of the library
- OpacMainUserBlock→ Welcome message for the main page
Conclusion
We have worked through the most important basic settings in Koha. Koha is now set up so that we can catalog and loan our first books. That will be the topic of the next part. Then we will deal with other topics such as reminders and fees, user administration and import.
Have fun setting up the school library!



0 Comments