Why Linbo is one of the best features of linuxmuster.net
There are many things I like about linuxmuster.net, but one of the best features is Linbo. Linbo (Linux Network Boot) is a mini OS that we use to manage all our computers. With Linbo we register new computers in the network, create new images and distribute them to other computers in our school network. For students and teachers, Linbo is more likely to be a boot manager with which they can select or reset their desired operating system.
What is so special about Linbo and why it saves us a lot of time, I would like to explain in this article.
Register computer
In linuxmuster.net you have to register all computers before they can be managed by Linbo. Each computer receives an IP address, a computer group, a room and a host name. Just boot the computer over the network and select the tab “Imaging” in Linbo. A dialog appears in which you can enter all information. If you have more than one computer in a room, Linbo automatically fills most of the fields.
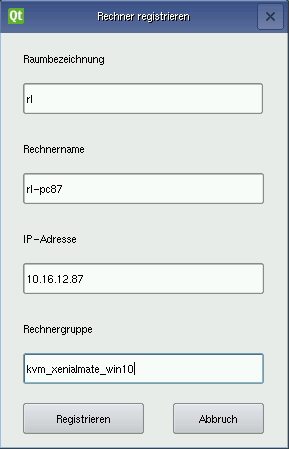
This information is important if you want to make settings for individual rooms or computer groups later on. One example of this is Epoptes, a classroom management software.
Create images
With Linbo you can create images of partitions (“Images”), which you can later distribute to other computers. This simplifies the administration of many computers enormously, since you usually only create one master image and then use it on several computers. Since Linbo creates an image of the partition, it supports almost any operating system (Ubuntu, Windows,…). In the tab “Imaging” you have different options to choose from.
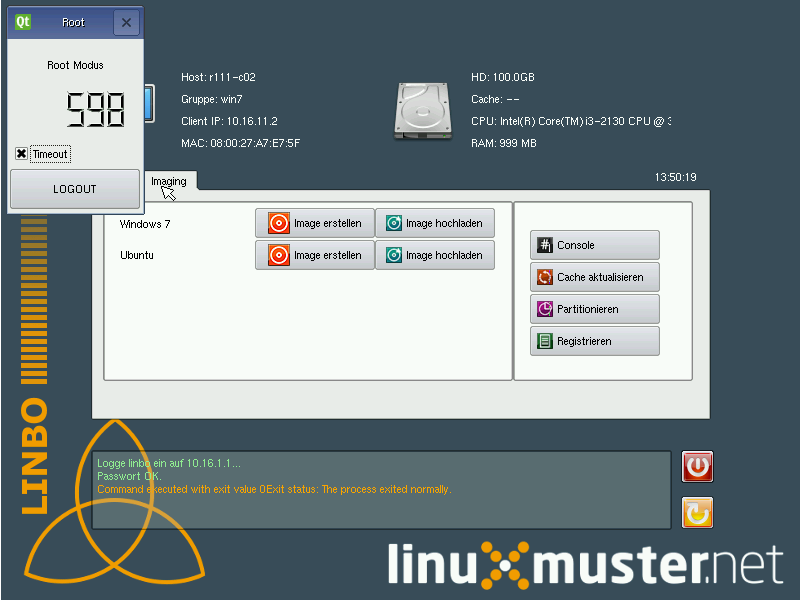
With the button “Create Image” you can create an image and upload it directly to the server.
Synchronize computers (also offline!)
Once you have created an image and uploaded to the server, the image can be distributed to other computers. To do this, you restart the computer over the network and simply press the yellow or red button. The difference is that by clicking on “New and Start” (red button), the partition is formatted beforehand. In a normal sync, rsync is executed in the background.
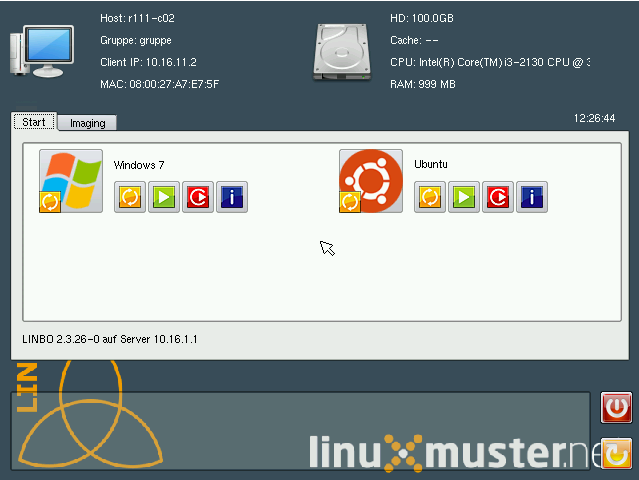
Linbo downloads the complete image to the computer before synchronizing. Our Ubuntu image is about 4.1GB in size, our Windows 10 image about 12 GB (a further reason why I prefer to use Ubuntu :)). Since the image is downloaded, synchronization also works offline. If the system has been infected with a virus by a USB stick, for example, or if you have a broken configuration, you simply re-synchronize the computer and the desired state is restored. A great feature, which is especially important in schools where several hundred students use a computer per week.
Linbo Tools
linuxmuster. net comes with some command line tools that can be used from the server: linbo-ssh, linbo-remote and linbo_wrapper.
linbo-ssh
With linbo-ssh you can log in on every computer where Linbo was started. To do this, it is sufficient to enter the hostname of the computer after the command, e. g.
$ linbo-ssh r100-pc01
linbo_wrapper
If you have logged on to a computer with linbo-ssh, linbo_wrapper can execute all commands that are also available in the GUI. For example, to format the computer and then synchronize the first operating system, use the following command:
~$ linbo_wrapper partition sync: 1
linbo_wrapper help gives you more options.
linbo-remote
This command is one of the best features for me, because it allows me to control everything from the server, which I can also do manually in the GUI. The possible applications are very varied:
- automatically provide a whole computer group with a new image (via Wake-on-Lan) e. g. with
$ linbo-remote -g fs -w 60 -c partition, format, initcache: torrent, sync: 1, start: 1
- Automatically shut down computers that have started Linbo
- Synchronize all computers every morning and start the operating system of choice. Thus you always have a fresh system, which is immediately ready for use.
Due to the fact that linbo-remote is a very normal command line tool, it can also be integrated into other scripts, which further expands the application possibilities.
We like this tool a lot because it allows us to automate most of our maintenance tasks.
Conclusion
If you want to know more about Linbo, you can find additional information in the documentation. For me it is the feature of linuxmuster.net. I’ve never seen any other way to manage many computers with so little effort.
What tools do you use to manage multiple computers? CloneZilla? FOG? FAI? Opsi?



3 Comments
How to use linbo-remote to manage school computers with little to no effort | Open School Solutions · March 23, 2018 at 3:10 pm
[…] is one of the best features of linuxmuster.net – a free school server solution. I have already described an overview of […]
How To Set Up Scheduling In GRUB | Open School Solutions · April 2, 2018 at 1:28 pm
[…] use this option to better manage our computers at school. Ubuntu is started by default during the day, but during the night we let Linbo boot so that the […]
How To Set Up Scheduling In GRUB – CoinAffairs · April 3, 2018 at 1:04 am
[…] use this option to better manage our computers at school. Ubuntu is started by default during the day, but during the night we let Linbo boot so that the […]