Why Auto-Type Is One of The Best Features in KeeWeb
KeeWeb is a password manager that is compatible with KeePass and is available for many platforms. I’ve been using it privately and professionally for several years. Today I’d like to introduce an brilliant feature that I’ve only recently discovered: Auto-Type. With Auto-Type you can automatically enter your credentials, no matter if it is a website or a desktop application. The nice thing is that you hardly have to do anything to configure Auto-Type in KeeWeb.
How does Auto-Type work?
Animations say more than 1000 words, therefore here a small GIF, which shows the functionality of Auto-Type (in the picture Check_MK):
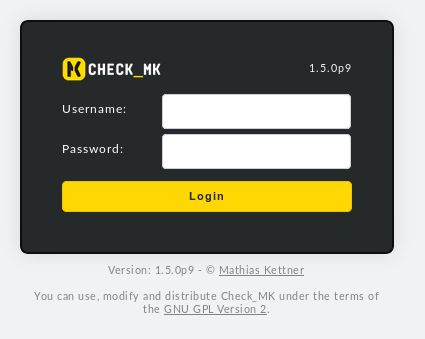
As the name suggests, KeeWeb automatically fills in the input fields and registers you. KeeWeb must be open (in the background).
Configuring Auto-Type in KeeWeb
Auto-Type is enabled by default for all entries from version 1.2 on. The setting can be found at more → Auto-Type Settings.
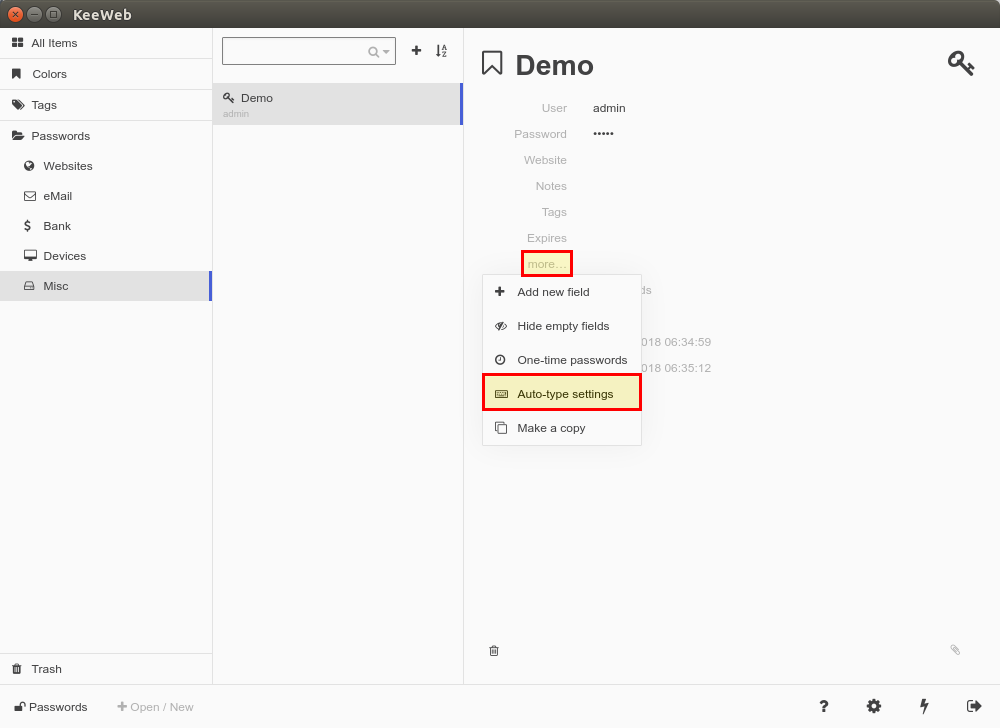
An input field appears in which you can now enter various placeholders or commands. For all entries the default entry is:
{USERNAME}{TAB}{PASSWORD}{ENTER}
First the user name is automatically filled in, then the password field is changed with TAB and the password is entered. At the end Auto-Type “presses” the login button with Enter.
This setting works quite well for most websites or applications. However, there are also pages (e.g. gmail) that first check the user name before displaying the password field. Here you can add a delay with {DELAY X}. Instead of X you have to specify a value in milliseconds, e.g.
{USERNAME}{ENTER}{DELAY 3000}{PASSWORD}{ENTER}
Auto-Type knows many commands and placeholders. You find an overview here.
Using Auto-Type
For Auto-Type to work, you must first install a package under Linux:
$ sudo apt install xdotool
After that you can activate Auto-Type with SHIFT+ALT+T (KeeWeb must be open (in the background)). If KeeWeb only finds a matching entry (e.g. by window title or URL), KeeWeb will fill in the fields automatically. If there is no match with an existing entry, another window appears. There you can manually select the appropriate username/password.
Conclusion
I appreciate KeeWeb because of its availability on many platforms as well as the many possibilities to synchronize the password database. No matter if Nextcloud, Google Drive or Dropbox – with KeeWeb you have your passwords for all your software and services at hand everywhere (even in a team). Auto-Type is a hidden, but one of the best features in KeeWeb!



0 Comments